Key Dates
The key dates tool allows you to list important dates, milestones and events in an attractive, readable way.
Whether it's consultation events, launch dates, the closing of a submissions process or a workshop series, it's important to communicate key dates in a clear, readable way. The key dates tool prevents your dates from being relegated to a list of text.
🖼️ Example
An example of how the Key Dates tool appears on the page:
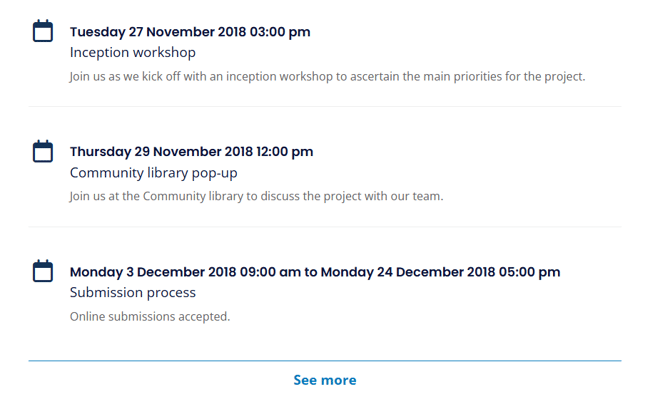
⚙️ Settings
Basic
- Add item - opens a window where you can add the title, start/end dates and times, date format and item description.
Display
- Number of items - limits the number of items displayed before a 'See more' call to action is displayed, enabling users to expand or collapse the list.
Advanced
- Block Title - add a heading to display at the top of the tool.
- Block Description - add a sub-heading or descriptive text to display beneath the heading.
🎯Key actions
Add an event
- Under the Basic tab, select Add Item.
- The Add Item window will appear.
- Under Item Title, give your event a title or heading.
- Under Start, add the starting date and, optionally, time (in 24-hour format).
- Under End, optionally add the ending date and time.
- Add an optional description.
- When you are finished, select the blue Add button.
Edit an event
- Under the Basic tab, locate the event you wish to edit.
- Select the yellow Edit button.
- The Edit Item window will appear with identical details to the Add Item window, allowing you to edit the details you previously added.
- When you are finished, select the blue Save button.
Reorder events
There are two ways to accomplish this.
Method 1
- Under the Basic tab, locate the events you wish to reorder.
- Use the blue up/down arrows to shift events up or down the order.
- When you are finished, hit Save.
Method 2
- Under the Basic tab, locate the events you wish to reorder.
- Left click and hold the three lines (or 'hamburger') icon to the left of an event.
- Drag the event up or down the list and drop it into place.
- When you are finished, hit Save.